Demo
Downloading the app
- Search for “HSBC Mobile Banking” in the App StoreSM / Google PlayTM
- Install the app
- Read and accept "End User License Agreement"
- After the application opens, select Armenia from the country list and choose your preferred language
- Read and accept the Terms and Conditions to continue
- Welcome to the HSBC Bank Armenia "Mobile Banking App"
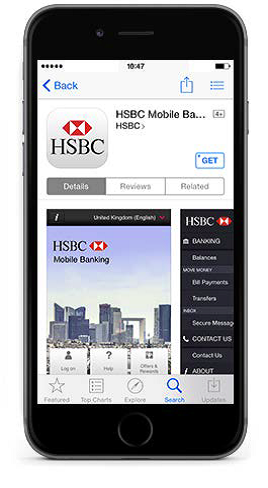
Log on with security device
- Tap on "Log on" button from Home screen
- Enter your Online Banking username (if you are not registered for Online Banking, please register for the service first)
- Tap on "Use Secure Key" button, which is available from the Mobile password screen in case if you have already set mobile banking password. Otherwise, after entering your username on the first page, enter your memorable answer and security device code in the next screen
- Enter your Online Banking memorable answer and security device code
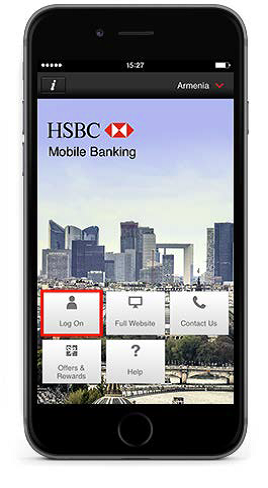
Log on with mobile banking password
- Press on "Log on" button from Home screen
- Enter your Online Banking username (if you are not registered for Online Banking, please register for the service first)
- Enter your memorable answer and 3 random characters from your mobile banking password. Create a Mobile Banking password via Online Banking, if you have not done so yet
- Certain transactions cannot be performed when logged on with your Mobile password. For such transactions, the system will prompt you to enter a security code to continue
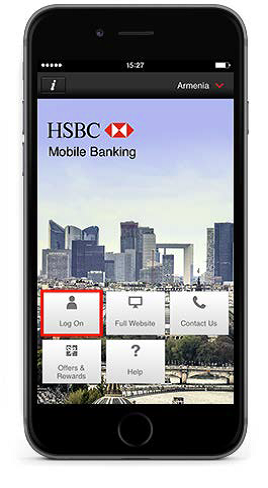
Balances
- Tap on Banking -> Balances from left hand menu
- All your accounts selected via Online Banking will appear. Tap on any of your accounts to see account transactions history
- Tap on account number form the Transaction history screen
- You will see your account details
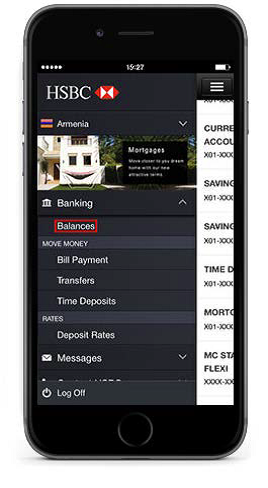
Bill Payments
- Tap on Banking -> Move Money ->Bill payments from left hand menu
- Choose the Payee account by Taping on "To"
- Only card payees added through Online Banking will appear in the list
- Enter Amount and other details. You can choose to pay now or later by choosing future date
- Check all entered information in the "Verify" screen and Tap on "Confirm Pay Bill" button
- If payment amount is more than AMD 500,000 the system will prompt you to enter either 3 characters from your Mobile password or your security code, depending on your logon level
- "Confirmation" screen will display payment information
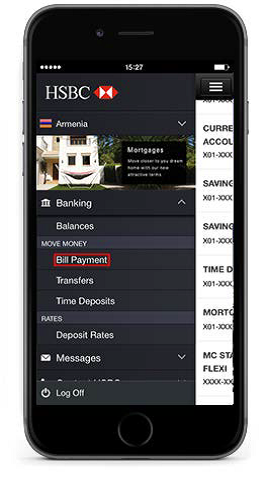
Own accounts
- Tap on Banking -> Move Money -> Transfers from left hand menu. Saved Transfers list (if any) will appear
- Tap on "+" symbol to make a new transfer
- Own account transfer screen will display
- Tap “From” and "To" account and then select “From” and "To" accounts
- Enter amount to transfer and transaction narrative (optional). Tap on "Transfer" button
- Check all entered information on the "Verify" screen and confirm to continue
- "Confirmation" screen will display transfer details
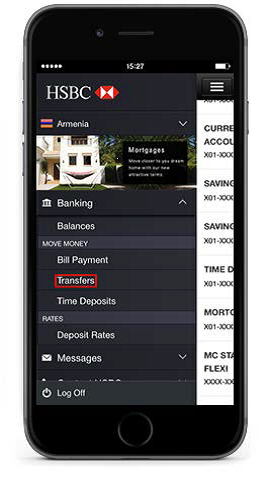
Loan account
- Tap " Transfers" from left hand menu. Saved Transfers list (if any) will appear
- Tap on "+" symbol to make a new transfer
- Own account transfer screen will display
- Select account to transfer from
- Choose loan you want to pay from “To” accounts
- Input loan principal amount in “Amount” field. Enter all required fields and press on "Transfer" button
- Check all entered information in the "Verify" screen and confirm to continue
- "Confirmation" screen will display transfer details
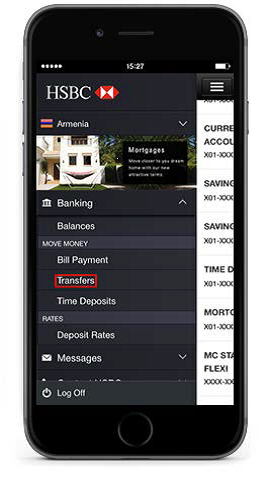
Other HSBC accounts
- Tap on "Transfers" from left hand menu. Saved Transfers list (if any) will appear
- Tap on "+" symbol to make a new transfer
- Own account transfer screen will display. Choose "Other HSBC account transfer" type from drop down menu
- After choosing "From" account, Tap on "To" field
- New screen will open. Enter HSBC account number & currency
- After entering all fields and Transaction data signing code, tap on "Transfer" button
- Check all entered information on the "Verify" screen and confirm to continue
- "Confirmation" screen will display transfer details
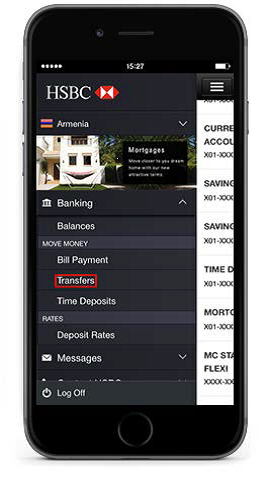
InterBank
- Tap on "Transfers" from left hand menu. Saved Transfers list (if any) will appear
- Tap on "+" symbol to make a new transfer
- Other HSBC accounts transfer screen will display. Choose "Interbank transfer" type from Transfer type drop down menu. Respective screen will display. After choosing "From" account, Tap on "To" field
- New screen will open with respective sub-screens to enter Beneficiary details - "Beneficiary name", "Bank name" or "Clearance code" and "Beneficiary account number"
- After Beneficiary details are provided, enter "Amount", "Transaction Narrative" (optional), "Beneficiary notes". Choose "Transfer now" or a "Future date", enter "Transaction Data Signing code" and tap on Transfer
- Check all entered information on the Verify screen and confirm to continue
- "Confirmation" screen will display transactions details
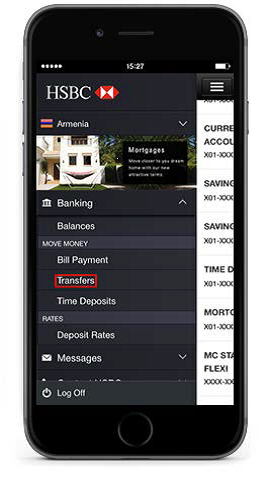
Overseas
- Tap on "Transfers" from left hand menu. Saved Transfers list (if any) will appear
- Tap on "+" symbol to make a new transfer
- Own account transfer screen will display. Choose "Overseas & FX Transfers" type from "Transfer type" drop down menu. Respective screen will display
- After choosing "From" account, tap on "To" field
- Choose country from the screen
- Choose available cities from the screen
- Choose available banks from the screen
- In the next screen "Beneficiary name", "Account number" and "Transfer currency" are provided. Tap on "Continue" button
- Back to Transfers main screen, where transfer charge type, transaction narrative, beneficiary notes and address fields are entered
- Transaction data signing code is entered. After all required fields are entered the "Transfer" button will turn red.
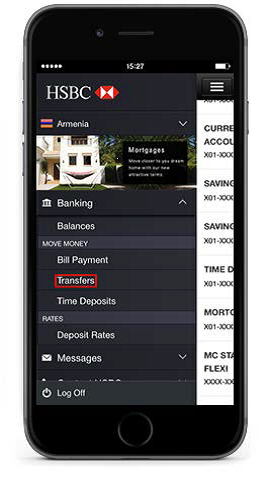
Time Deposit
- Tap "Time Deposit" from left hand menu
- Time deposit screen will open
- From the Time Deposit screen choose the deposit type
- Choose deposit currency
- Choose "From" account
- Choose deposit period
- Choose deposit amount
- Check all entered information on the "Verify" screen and confirm to continue
- "Confirmation" screen will display transactions details
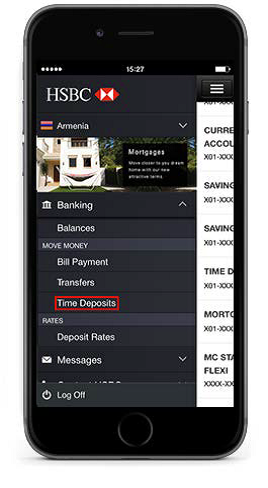
Bank Mail
- Tap on "Bank Mail" from the Main menu. Your secure inbox will open and will show any messages that you have
- Tap on messages to read
- You can also reply to the message by clicking on the respective icon
- To send a new message to HSBC, tap on "New message" button
- Compose your message screen will be opened. Choose your message subject form drop down menu, compose your message and tap on "Send" button to send the message
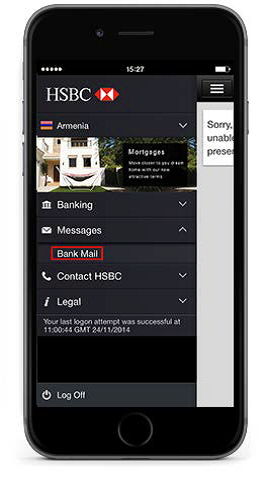
Last updated on: 15.02.21, 07:12
